发布时间:2016-07-11 10: 53: 36
ChemOffice化学套件的ChemDraw for Excel插件使得ChemDraw与Excel结合使用成为可能,当然也可以将ChemBioFinder与Excel结合使用。在Excel中通过ChemOffice 14菜单,用户可以导入后缀名为.sdf的SD文件,这样节省不必要的绘制时间,文本将详细讲解如何往Excel表格中导入SD文件的两种方法。
用户首先需要知道的是ChemBioFinder的数据库可以创建SD文件,同时也可以通过搜索在线数据库导出SD文件,下面将以实例说明操作步骤。
1)在Excel主菜单中选择ChemOffice 14>Import/Export>Import Table,选择并导入名称为SAMPLE.sdf的SD文件,获得的信息包括名称,结构式、CORP_ID、MOLREGNO以及时间等。
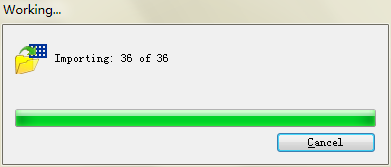
2)如果想显示“Structure”栏中的分子结构式,可以选择菜单上的ChemOffice 14> Picture>Show选项,分子式就被显示出来,这里需要注意一下,这些结构从SD文件导入时并未附带其名称,只是以“Structure 15”这样的序列名称显示,用户可以在Excel表格中为其添加名称。
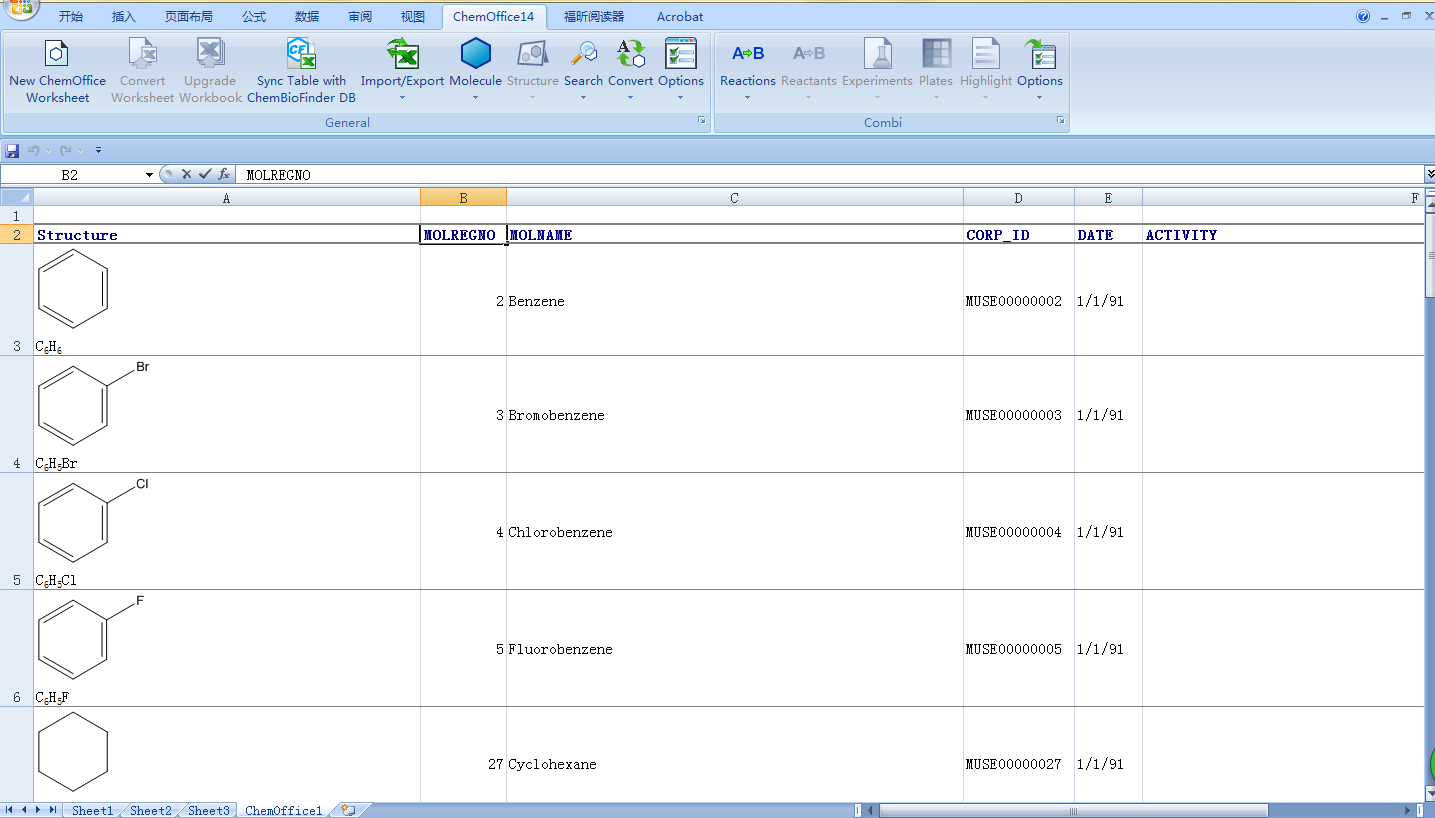
1)在ChemBioFinder中打开SD文件,在这里小编使用“steroids.cfx”作为例子,这个文件需要“steroids.mdb”数据库作为支持,此数据是由ChemACX导入的。
2)选择ChemBioFinder菜单栏上的File> Export>To ChemDraw for Excel(文件将以Excel的格式打开),有的版本默认的是隐藏结构式,用户可以在Excel表中选择ChemOffice 14>Picture>Show命令以显示结构式。
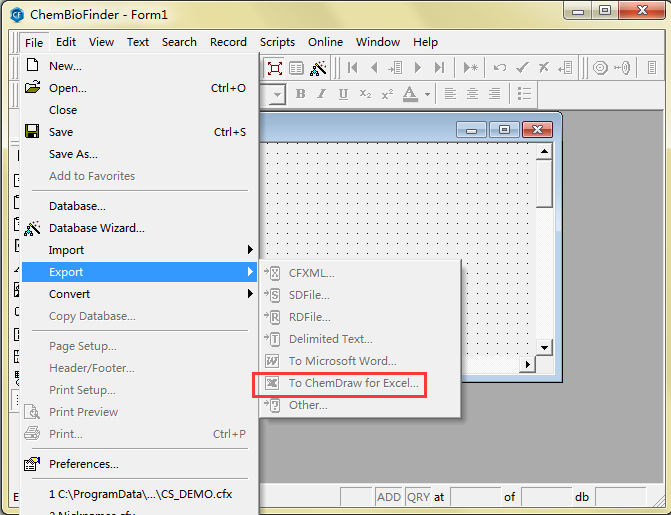
温馨提示:从ChemBioFinder导入到ChemDraw/Excel的数据,分子原有的名称是随结构式一同导入到“结构(Structure)”一栏中的,而从SD文件导入的数据则不能显示分子原有的名称。
通过以上教程相信各位已经学会如何将数据导入到ChemDraw for Excel中,学习更ChemBioFinder和Excel表格相关使用教程请点击如何导出ChemDraw for Excel插件的SD文件。
展开阅读全文
︾