发布时间:2016-07-14 11: 07: 03
用户可以通过ChemDraw for Excel插件功能在Office Excel中建立ChemOffice菜单将ChemOffice和Excel结合使用,使用电子表格的主要优势之一就是可以清晰查看并整理众多化学信息。学习和掌握ChemDraw for Excel的使用方法,对提高化学研究效率至关重要,文本具体讲解怎样利用Excel表格搜索化学信息。
第1步:在ChemDraw for Excel中搜索化学结构与导出SD文件有着相似的规则,即用户只能在名为“Structure”的一列中搜索,请确认结构列的列标题是“Structure”,否则Search菜单将不会激活,呈灰色。需要注意的是选择结构列必须将“Structure”的标题栏也选中,同时还要选择至少一个结构式,用户可以选择一整列也可以选择这一列的一部分。
第2步:基本的搜索可以通过ChemOffice14>Search>Normal Search选项来完成。打开Normal Search对话框(如下图所示),默认设置为Substructures/Include hits,在绘图区(Structure Query)绘制苯环,也可以在ChemDraw绘制之后粘贴到搜索对话框中,最后然后单击“Search”。
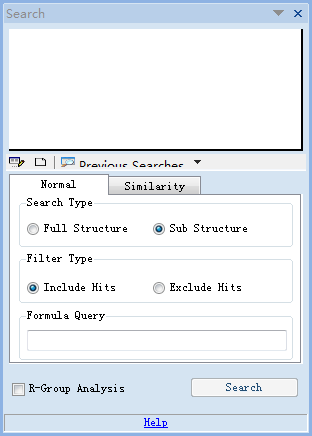
第3步:获取搜索结果,这里有两个注意事项,一是结果图中左边的序号并非连续的,序号反映的是搜索出的分子在数据库中的序列,此外在标题行每个标题的右侧出现了一个小箭头,单击小箭头将允许我们对搜索结果分类查看。另外一个注意点是在显示搜索结果时,多出了名为“MATCH”的一列,单击其右侧的小箭头,可查看符合搜索条件的分子(TURE)和不符合搜索条件的分子(FALSE)。
温馨提示:如果用户不需要将搜索结果单独列出的话,只需要在菜单栏依次选择ChemOffice14>Search>Clear Searches选项即可。
以上进行的ChemDraw for Excel化学搜索均是按照默认设置来搜索的,相信大家已经学会了如何结合使用Excel表格和ChemOffice菜单,更多相关教程请点击如何往Excel表格中导入SD文件?
展开阅读全文
︾