发布时间:2016-01-22 10: 42: 09
ChemDraw for Excel组件其实是在Excel文档中添加ChemOffice加载项,这样方便用户整理和分享工作资料。掌握ChemDraw for Excel的使用方法可以创建Excel智能表,根据需要添加N项ChemDraw结构图形和属性值,下文将介绍如何在Excel中添加ChemOffice加载项。
ChemOffice加载项
在本节内容中即将展示使用ChemDraw for Excel来创建一个化学智能Excel工作表的基本步骤,即如何ChemOffice加载项。
第一步:打开Office的Excel文档,单击左上角的Office按钮,在弹出的页面中选择“Excel选项”,如下图红框中所示:
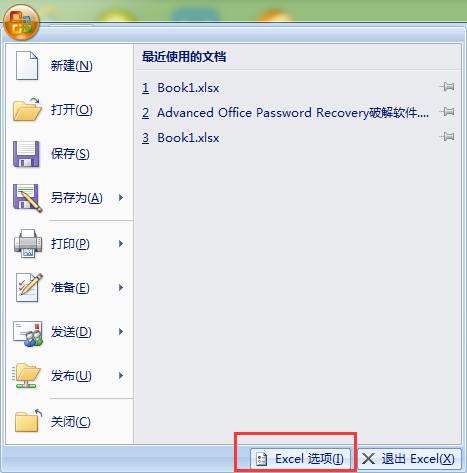
第二步:单击左侧的“加载项”并在管理权限处选择“COM 加载项”,最后点击确定按钮,对话框如下图所示:
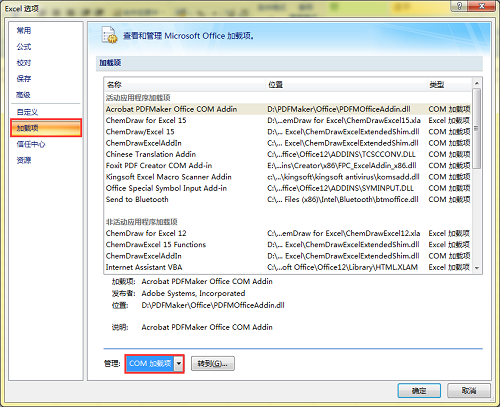
第三步:选择完毕后点击上图中的“转到”按钮,随之弹出下图中的对话框,勾选ChemDraw/Excel 15以及ChemDrawExcelAddIn复选框最后单击确定按钮。
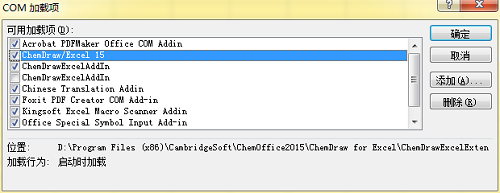
跟着弹出的Excel对话框就会含有ChemOffice 15菜单,因为小编之前也用过ChemOffice 12所以菜单栏中还有一个同名菜单,因为新版本已经发布,这里我们讨论ChemOffice 15菜单的用法。
第四步:点击ChemOffice 15菜单,并点击第一个命令New ChemOffice Worksheet(新建ChemOffice工作表),在状态栏里就会相应出现ChemOffice 1工作表,如下图红框中所示:
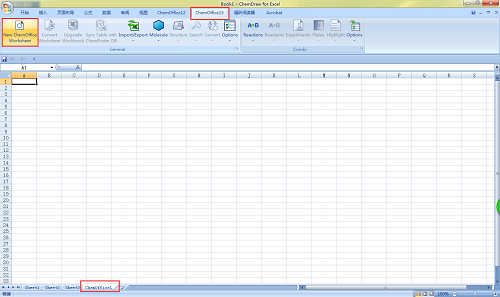
以上就是在Excel中添加ChemOffice加载项的教程,这只是使用ChemDraw for Excel组件的基础教程,如果需要学习更多ChemDraw 15的绘制技巧请点击 如何局部地移动ChemOffice Professional 15立体结构。
展开阅读全文
︾