发布时间:2023-12-13 16: 01: 00
ChemDraw作为广受化学专业人士欢迎的绘图软件,不仅提供了强大的化学结构绘制功能,同时它的用户界面也极为友好,特别是其工具栏的设计。然而,对于很多初次使用或不太熟悉的用户来说,“chemdraw工具栏怎么设置为默认”以及“chemdraw最上面工具在哪打开”等问题可能会让他们感到困惑。本文旨在详细解答这些问题,并提供一些实用的chemdraw工具使用技巧,帮助用户更高效地利用这款软件。
一、chemdraw工具栏怎么设置为默认
ChemDraw工具栏的默认设置对于提升绘图效率具有重要意义。通常情况下,ChemDraw在首次安装后会自动加载默认的工具栏设置。但在一些情况下,用户可能会改变了这些设置或需要恢复到默认状态。以下是恢复默认工具栏设置的步骤:
首先,打开ChemDraw软件,找到那个工具栏区域。然后右键点击那儿的空白地方,就会冒出一个菜单。
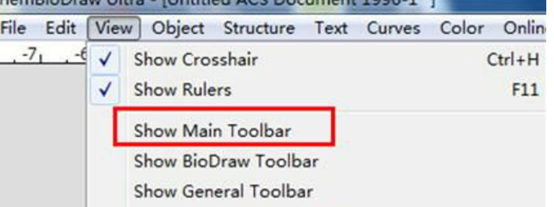
在那个菜单里,找到“自定义”选项。点进去后,会弹出一个“自定义”对话框。
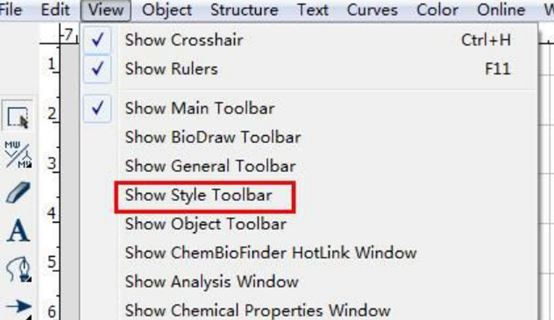
在这个对话框里,点一下“工具栏”标签页。然后就会看到一个神奇的按钮,可能叫“恢复默认”或者“重置”。
好了,就点那个按钮,让工具栏回到最开始的默认状态。最后别忘了点一下“确定”保存你的更改。
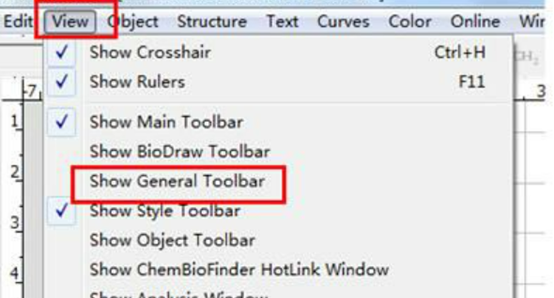
搞定了!这样一来,ChemDraw的工具栏就会变得井井有条,让你更迅速地找到你需要的工具,绘图也会更加愉快哦!
二、chemdraw最上面工具在哪打开
ChemDraw的最上方工具栏包含了一些最常用的功能,如文件操作、编辑、视图等。如果这些工具栏在软件界面上不见了,可以通过以下步骤重新打开它们:
首先,打开软件,进入那个主界面。
然后,看上面的窗口顶端,找到那个“视图”菜单。
点一下“视图”,就会冒出一大堆选项,像是“标准工具栏”、“格式化工具栏”之类的。
选中你想要的工具栏,点它一下。
如果你还需要别的工具栏,就再重复上面的步骤。
选好了之后,这些工具栏就会乖乖地回到ChemDraw窗口的顶部啦!方便你快速使用这些工具。
三、chemdraw工具使用技巧
ChemDraw作为一款强大的化学绘图工具,除了基本的绘图功能外,还有许多高级的技巧和功能,可以帮助化学研究人员更高效地进行工作。以下是一些ChemDraw工具使用的技巧:
首先,有个很厉害的东西叫做“键盘快捷键”,比如Ctrl + T可以迅速插入文本框,Ctrl + R能画出反应箭头,Ctrl + M可以标记物质等等。熟练掌握这些快捷键,做图速度起飞啊!
还有“模板和样式”,ChemDraw提供一大堆化学结构模板和样式库,让你轻松绘制各种化学结构。选对模板,秒变高手!
别忘了“反应绘制”功能,特别强大!能画出超复杂的化学反应方程,用反应箭头指方向,加各种化学反应符号,让反应过程一目了然!
自定义化学命名也是个亮点,可以自己定义命名方式,让化合物名字更精确更统一!
另外,还有一堆“数据分析工具”,能算分子的物理化学性质、画出光谱图,处理化学数据等等,帮助你更透彻地理解化学实验结果。
最后,绘图完了,你可以把文件导出为图片、PDF,甚至是化学数据库格式。这样方便你和同事们分享你的化学数据和研究成果。
总之,ChemDraw是一款功能强大的化学绘图工具,拥有丰富的功能和技巧,可以帮助化学研究人员更高效地进行工作。通过熟练掌握这些技巧,你可以提高化学绘图的质量和效率,从而更好地支持你的科研工作。无论是绘制化学结构、反应方程还是进行数据分析,ChemDraw都能为你提供强大的支持。
希望以上的技巧能够对你在使用ChemDraw时有所帮助,让你更加游刃有余地进行化学研究和绘图工作。祝愿你在化学领域取得更多的成就!
展开阅读全文
︾