发布时间:2024-04-09 09: 42: 00
在化学领域,准确而高效地绘制化学结构是每一位研究者和学生必须掌握的技能。ChemDraw作为业界公认的化学绘图标准软件,提供了丰富的功能和灵活的操作方式以满足专业的需求。然而,对于很多用户来说,如何根据自己的使用偏好来调整工具栏的位置,尤其是将其调到左边并竖直显示,仍然是一个值得探讨的话题。本文将围绕ChemDraw工具栏的调整方法、变为竖直的原因及一些使用技巧进行详细阐述,目的是为了帮助用户更加高效地利用这款软件,进一步提高化学绘图的质量和速度。
ChemDraw工具栏调到左边的方法ChemDraw工具栏的默认位置是在软件界面的顶部,水平排列。但用户可以根据个人喜好和使用习惯,将其调整到软件界面的任何一侧。将工具栏调到左边并使其竖直排列,可以为绘图区域留出更多的空间,尤其是在处理复杂的化学结构时,这种布局更能提高工作效率。

调整方法如下:
打开ChemDraw软件,找到位于界面顶部的工具栏。
单击并按住工具栏最左侧的空白区域,然后拖动整个工具栏向左侧移动。
当工具栏接近软件界面的左侧边缘时,会自动吸附并转变为竖直排列。
如果需要进一步调整工具栏的位置或是将其固定,可以通过右击工具栏空白处,
选择“定制工具栏”选项进行详细设置。
ChemDraw工具栏变为竖直的原因工具栏的布局变化主要是为了满足不同用户的操作习惯和视觉偏好。竖直排列的工具栏占用的是软件界面的侧边空间,相对于水平排列,可以为主工作区域提供更宽阔的视野。
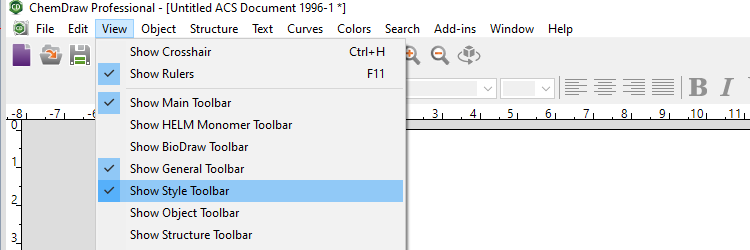
特别是在使用宽屏显示器进行化学结构绘制时,竖直排列的工具栏可以使用户的注意力更集中于结构的细节上,从而提高工作效率和绘图精确度。
ChemDraw工具栏使用技巧为了最大化ChemDraw工具栏的效用,以下是一些实用的使用技巧:
自定义工具栏:根据自己的使用频率和偏好,添加或删除工具栏上的按钮。通过定制一个包含常用功能的工具栏,可以极大地提升绘图效率。
快捷键学习:虽然工具栏提供了直观的图形化操作方式,但熟练使用快捷键可以进一步提升操作的速度和精确性。尝试将常用的操作绑定到快捷键上。
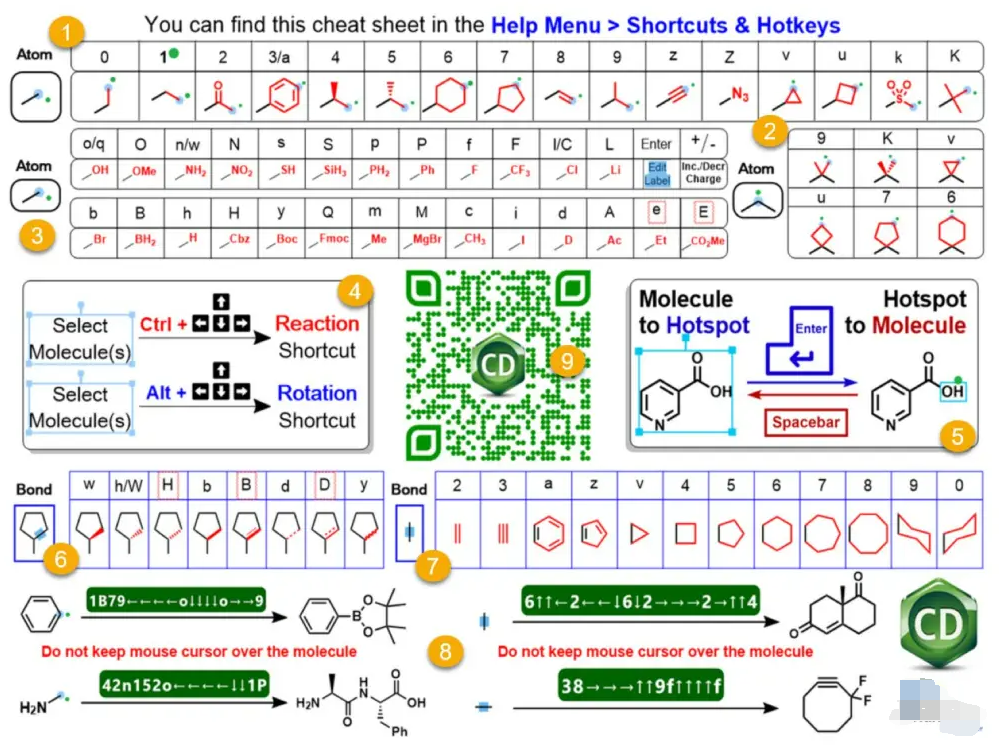
利用工具栏的弹出菜单:某些工具按钮旁边有一个小三角形,点击可以展开更多相关的工具选项。这些弹出菜单可以提供更多的功能选择,而不需要在工具栏上占用额外的空间。
总的来说,了解并掌握如何根据个人需要调整ChemDraw工具栏的位置和布局,不仅能够提升使用该软件的舒适性和效率,还能让化学绘图工作变得更加直观和高效。
无论是通过将工具栏调整到左侧并使其竖直排列,还是通过自定义工具按钮和学习快捷键操作,用户都可以根据自己的绘图习惯和工作流程,优化ChemDraw的使用体验。
此外,随着ChemDraw版本的更新和功能的不断丰富,探索和应用新的工具栏特性将会是提高化学绘图技能的关键。
ChemDraw不仅仅是一个化学绘图软件,它通过灵活的工具栏设计和丰富的功能选项,成为了化学研究者和学生不可或缺的工作伙伴。掌握如何高效使用ChemDraw工具栏,将直接影响到化学结构绘制的速度和质量,进而影响到研究和学习的效率。因此,不断学习和适应ChemDraw提供的各项工具和功能,对于每一位化学专业人士来说都是非常必要的。
在此基础上,化学绘图软件的未来发展将更加注重用户体验和操作便捷性,通过提供更加人性化的界面设计和交互方式,来满足用户日益增长的需求。作为ChemDraw用户,积极探索和反馈使用中的问题和建议,也将助力软件的改进和优化,使其成为化学绘图领域的不断进步的力量。
展开阅读全文
︾