发布时间:2016-07-01 11: 00: 25
ChemOffice化学套件中提供的ChemDraw for Excel插件使得创建可编辑化学式的电子表格成为可能,使用电子表格的主要优势之一就是可以清晰查看并整理众多化学式的结构式、分子式、分子量以及分子名称等数据。学习和掌握ChemDraw for Excel的使用方法,对提高化学研究效率至关重要,文本将详细介绍在Excel中创建ChemOffice菜单。
第1步:在Excel 2003版本中激活ChemDraw插件,操作方法是选择菜单栏中的Tool>Templates and Add Ins之后添加对话框中的ChemOffice或ChemDraw选项,这里以ChemOffice 14为例,“ChemOffice 14”字样出现在主菜单的选项中。

第2步:依次选择主菜单中的ChemOffice14>New ChemOffic Worksheet,当然这与使用菜单栏的File>New来创建一般工作表操作并不冲突。需要说明的是在激活Excel 2007版中该操作有所变化,具体操作是单击Excel 2007窗口左上角的“Microsoft Office Button”,在出现的菜单栏底端选择“Excel Options”选项,然后单击窗口左侧的“Add-Ins”并在“Add-Ins”对话框中,选中“ChemDraw ExcelA ddIn” 、“ChemDrawExcel12” 或者 “ChemDraw Excel 14 Functions”中任意一个复选框,最后在“Manage”中选择“Excel Add-ins”并单击“Go”。
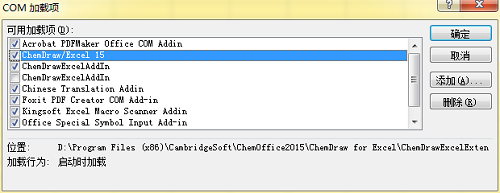
第3步:在ChemOffice 14菜单下可以看到“ChemDraw功能函数”的列表,这些功能被分类显示,如果想看全部功能,可以到主菜单中选择Insert > Function,然后选中“ChemDraw Functions”选项。
温馨提示:ChemDraw for Excel插件功能支持众多Microsoft Excel 版本,但是不支持WPS Excel。
以上就是将ChemOffice化学套件的ChemDraw for Excel插件与Microsoft Excel结合使用的教程,更多关于化学式Excel表格的内容请点击从Excel中导入ChemDraw结构式的三种方法。
展开阅读全文
︾