发布时间:2025-01-06 15: 56: 00
在使用ChemDraw绘制化学结构时,很多小伙伴会发现,软件默认给画布上加了一些背景网格。这些网格其实是为了帮助我们在绘制分子结构时保持对齐,方便定位。对于一些小伙伴来说,可能觉得这些网格看起来挺有用,但也有很多人觉得这些网格挺碍眼,想把它关掉,给自己的工作空间清爽一下。那么问题来了,ChemDraw背景网格在哪里?ChemDraw背景网格取消方法。别担心,今天就来详细聊聊这个问题,顺便还会给你一些小技巧,让你用ChemDraw时更顺手。
一、ChemDraw背景网格在哪里
在ChemDraw里,网格是默认开启的,尤其在绘制一些复杂的化学结构时,网格会让你对齐更加精确。但是,如果你不想让这些网格干扰到你的视线,或者你只是在做一些简单的绘图,关闭网格其实是个不错的选择。那我们先来看看,ChemDraw背景网格在哪里。
首先,打开ChemDraw,进入你的文档。接下来,找到上面那个菜单栏,点击**“视图”**选项。然后,在下拉的菜单里,你会看到一个叫**“背景网格”**的选项。你可以在这里调整网格的显示,甚至设置网格的颜色、间距,或者干脆把它给关掉。
网格的功能确实不小,尤其是在对齐和精确绘制时非常有用。但如果你已经习惯了使用其他辅助工具,或者你的画布上没有那么多需要对齐的元素,关闭它其实是个不错的选择。
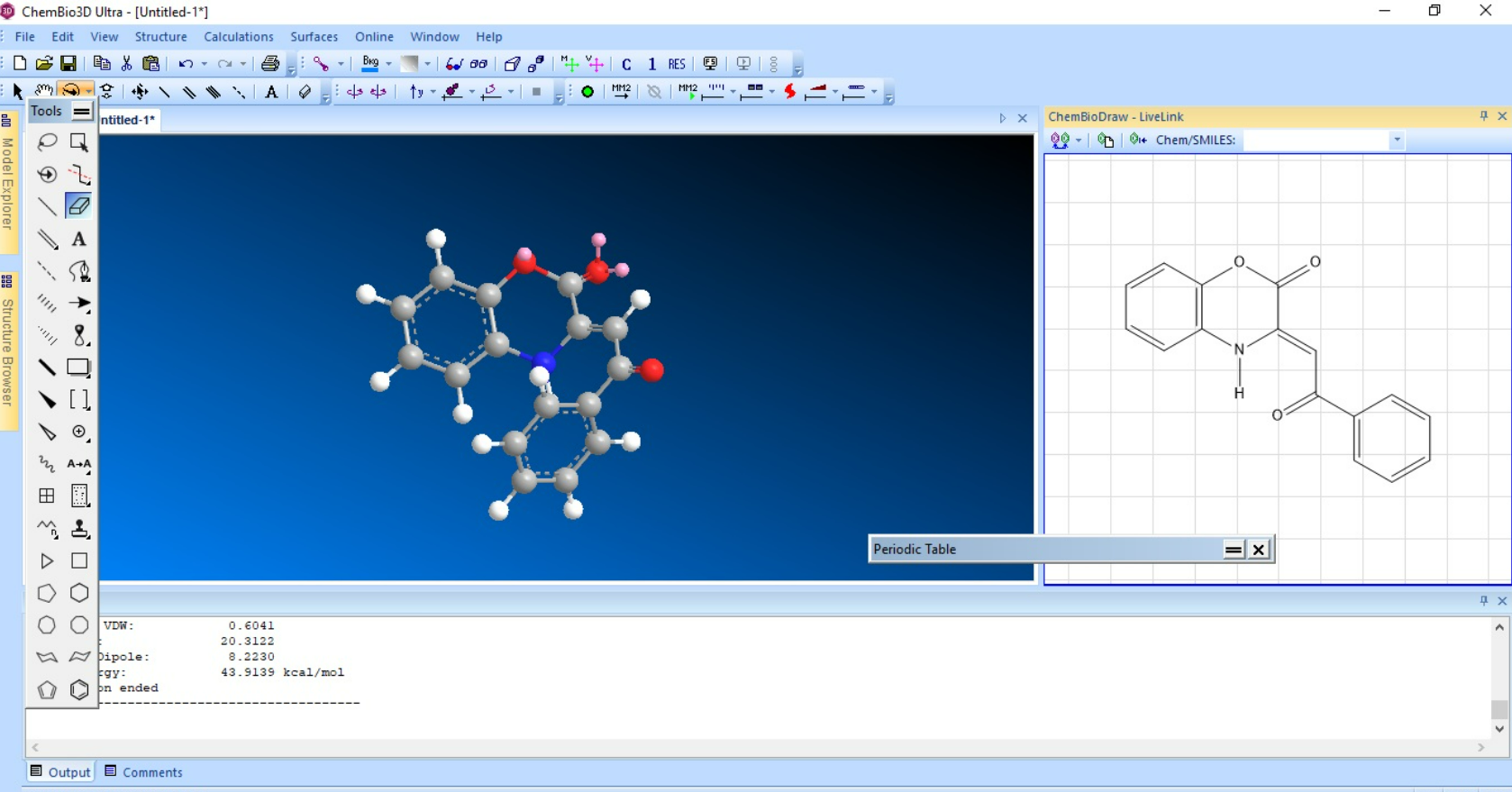
二、ChemDraw背景网格取消方法
很多小伙伴可能最关心的就是,如何关闭背景网格?其实,ChemDraw背景网格取消方法很简单,不需要太复杂的设置。跟着下面的步骤走,你就能轻松关闭背景网格,恢复干净的画布了:
首先,确保你已经打开了ChemDraw,并且正在编辑你的文档。在菜单栏上点击“视图”,你会看到很多选项。接下来,找到“背景网格”这个选项。点击之后,只需要去掉选项前的小勾,网格就会立马消失。
是不是超级简单?只需要几步,背景网格就能马上消失,让你的绘图界面变得更加简洁。这个功能很适合那些不需要精确对齐的用户,或者是绘制一些比较简单的化学结构图时,关闭网格更能集中注意力,提升效率。
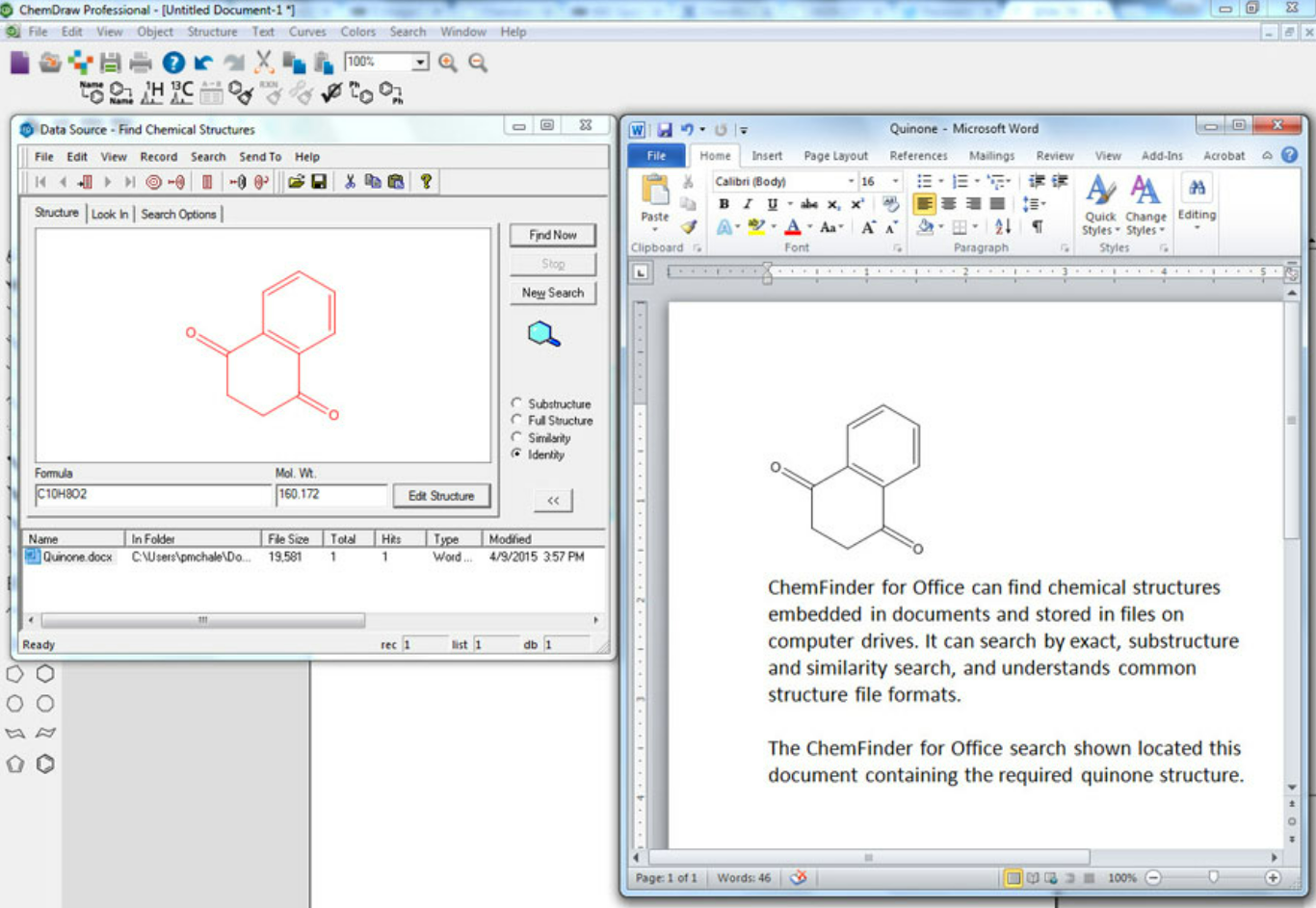
三、ChemDraw怎么添加化合物名称
除了背景网格,ChemDraw的另一个常见需求就是添加化合物名称。如果你在绘制一个分子时,需要标注出化学名称,那么在ChemDraw中怎么添加化合物名称呢?
自动命名
如果你不想自己输入名称,ChemDraw提供了自动命名功能。只需要选中你绘制好的化学结构,点击菜单中的**“命名”**按钮,软件会自动根据结构生成对应的化学名称。
手动输入
如果你想自己输入名称,可以使用文本工具。在工具栏里找到文本工具,点击后在画布上选定位置,然后直接输入你需要的名称。
IUPAC命名
对于一些特别复杂的化学分子,ChemDraw支持IUPAC标准命名,能够根据结构自动生成符合国际化学命名规则的化合物名称,减少出错的可能性。
添加化合物名称其实也挺简单的,只需要几步就能完成。而且,如果你有一定的化学基础,也可以自己手动编辑或修改化学名称,让文档看起来更加专业。
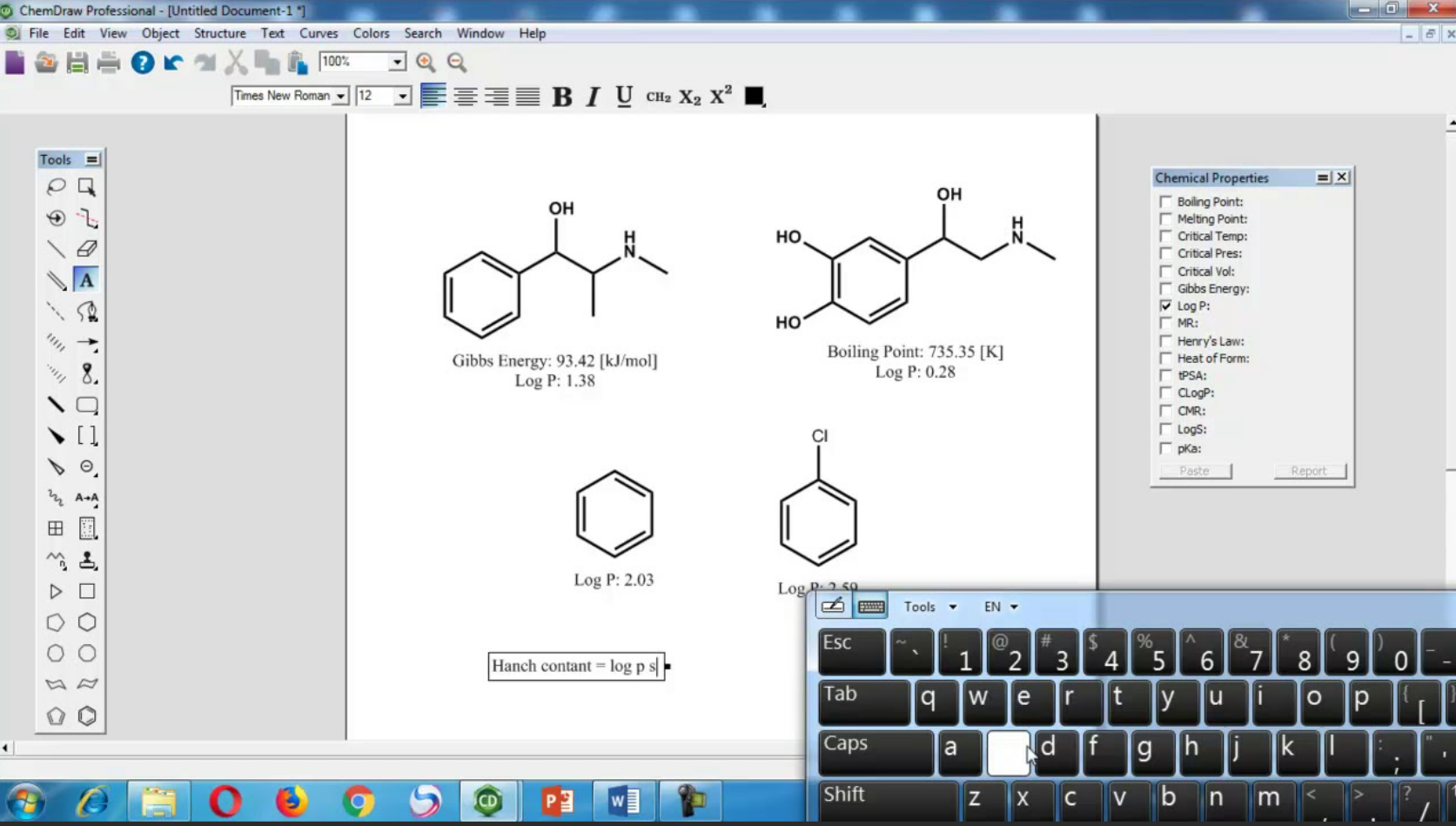
总结
今天的内容,我们主要围绕着ChemDraw背景网格在哪里和ChemDraw背景网格取消方法这两个问题展开。其实,ChemDraw的操作非常简单,而且提供了很灵活的功能,帮助大家更好地进行化学结构绘图。对于那些不需要网格辅助的用户,只要简单几个步骤就能轻松关闭背景网格,给自己的绘图界面腾出更多的空间。
展开阅读全文
︾